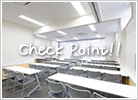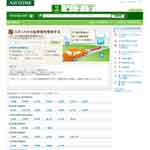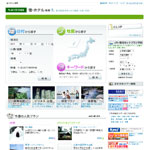オンライン会議の悩み①部屋が丸見え:Zoomならバーチャル背景機能で
オンライン会議が増えています。オンライン会議は主にZoomを利用してパソコンやスマホで自宅で参加できます。
書斎があれば問題ないのですが、リビングやキッチンなど生活の匂いのする場所ですると背景が写って生活を垣間見られるような気がする人も。
Zoomを利用するのであれば、「バーチャル背景設定」を利用すれば問題が解決できます。
今回はバーチャル背景設定の方法を詳しく解説しますので、背景を素敵にアレンジしたいという方も参考にしてください。
Zoom利用時に背景を変えるバーチャル背景とは
Zoomには、背景を好きな画像を使用できる機能がついています。無料版でもついているのでぜひ利用してください。
バーチャル背景のための推奨環境
バーチャル背景はPCやMac、iPhoneやiPad、アンドロイドなどで使用可能ですが、ある程度のレベルのスペックが必要です。アンドロイドでは、例えばファーウェイのKirin 980のようなハイエンド向けのチップセットを搭載していることが推奨されています。
- Windows 10(64ビット)、Intel 第6世代 i5 デュアルコア以上のプロセッサ、2.0 GHz 以上で動作
AMD Ryzen 5/7/9 以上 - MacOS 10.14以上、Intel i5、i7、i9、Xeon – 4コア以降
バーチャル背景使用に必要なもの
バーチャル背景のために次のものを用意しましょう。
- Webカメラ
- グリーンスクリーン
- 背景に利用したい画像
グリーンスクリーンは、クロマキーとも呼ばれるものでテレビなどで合成動画制作で利用される緑色の布です。利用しやすいようにスタンドなどが付いてアマゾンで販売しています。
グリーンスクリーンがなくてもバーチャル背景は利用可能ですが、あった方が背景のクォリティーが高くなります。ただしバーチャル背景を利用しようとした際に「コンピューターが用件を満たしていません」というメッセージが出てくる場合はグリーンスクリーンが必須です。
バーチャル背景を使用する際の事前設定方法
- Zoomにサインイン
- ナビゲーション メニューから[アカウント管理]を選び、次に[アカウント設定]をクリック
- [ミーティング] タブ→ [バーチャル背景] オプション→[ミーティング(詳細)] セクションでバーチャル背景をオンにする
グループでバーチャル背景機能を設定することが可能
ユーザーグループの編集権限を持つ管理者としてzoomにサインインし、ナビゲーションメニューから[ユーザー管理]→[グループ管理] でグループの名前が並んでいるページに。
グループを選んで[ミーティング] タブ[バーチャル背景] オプションを有効にします。
バーチャル背景にオリジナル画像を利用する
Zoomにはバーチャル背景用画像やビデオが用意されていますが、ご自分の好きな画像を背景に利用することも可能です。
自分らしさを出してアピールしたい場合におすすめです。
オリジナル画像を背景にする方法
- Zoomにサインイン
- 『バーチャル背景を管理』をクリック
- 『ファイルを選択』をクリックし、画像をアップロードする(ドラッグ アンド ドロップでも可能)
アップロードが完了するまでウィンドウを閉めないでください。
画像の推奨サイズ
Webカメラが16:9に設定している場合は次のサイズがおすすめです。
- 1280×720ピクセル
- 1920×1080ピクセル
画像のサイズの規定はありませんが上記のサイズならきれいな背景が実現できます。
オンライン会議で生活臭さを出さないために
Zoomでバーチャル背景の使い方を紹介しました。背景の色と着ている洋服の色のコンビネーションも考えて利用してくださいね。
またオンライン会議だけではなく、プライベートなzoomイベントにも利用してください。
きっと印象がワンランク上がりますよ!